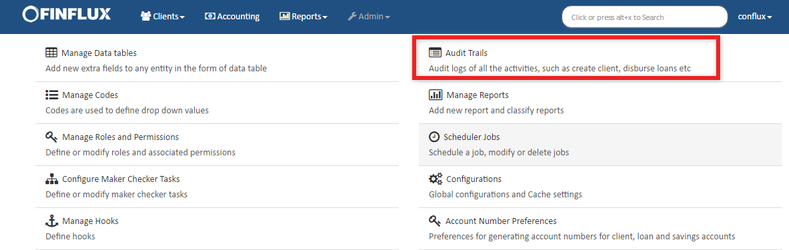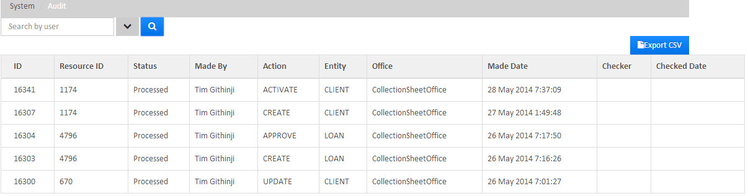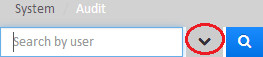Audit Trails
Audit Trails allows you to keep track your organization`s activities in the Finflux system. By selecting different criteria or searching by user you can gain a better understanding of how your organization is using the Finflux platform.
Beginning at the main screen, select Admin, then System from the drop-down menu. This will launch the System menu.
Select Audit Trails.
Search by User
- Begin typing the user`s name in the Search by User field as seen below.
- As you type, Finflux will filter the results below the field.
- Click on your desired selection, which will be highlighted in blue.
- Click on the blue search icon to the right of the field, this is circled in red below.
- Finflux will generate a chart of that user`s activity.
- Click on an entry to see a detailed report.
A report will be generated as a result, it will look like this:
Export CSV
At the top-right of the report is a blue button labelled Export CSV. A CSV (or Comma-separated values) is a type of file that stores tabular data in plain text form. This allows the data to be easily transferred between programs that are not normally compatible.
To create a CSV file of your selected data, click on the blue Export CSV button at the top-right of the screen. This will immediately launch the download of the file - open the CSV with the appropriate program of your choice, for example Microsoft Excel.
Advanced Search
To use alternative search criteria click on the down pointing arrow at the right of the Search by User field.
This will open several different options you may use to refine your search:
- Search by user
- Resource ID
- From Date
- To Date
- Checked from
- Checked to
- Select status - drop-down menu
- Select Entity - drop-down menu
- Select Action - drop-down menu
- Select checker - drop-down menu
Once you have completed your selected criteria click Advance Search. As with a User Search, Finflux will generate a chart of the matching results - click on an entry to see a detailed report.
View Audit Entry
Your chosen search will generate a chart of all activities that match the criteria given. Click on the the Audit Entry you would like to view - it will be highlighted in blue when the cursor is over it.
Audit Entries look like this: