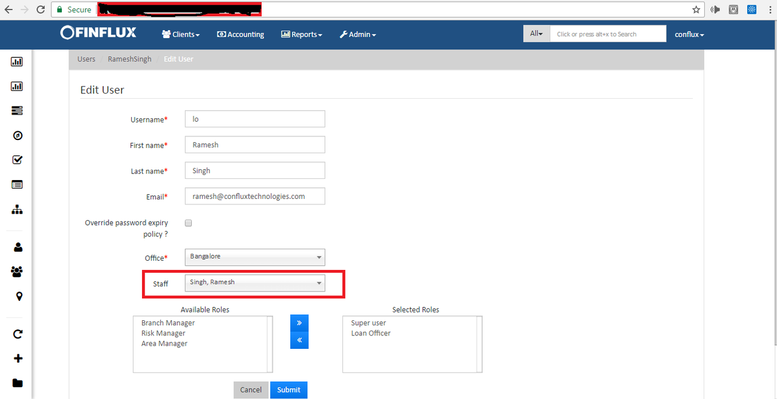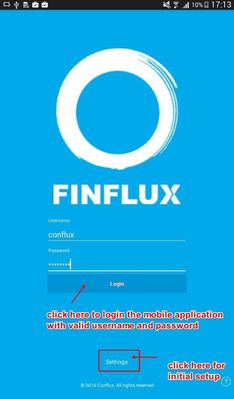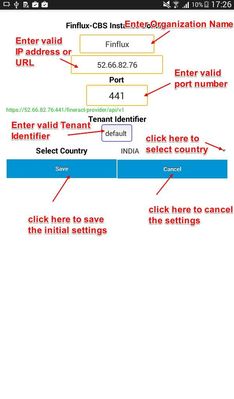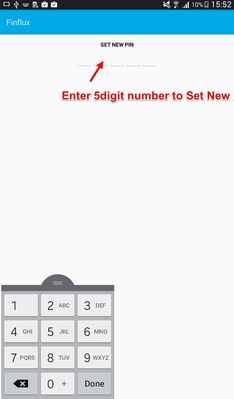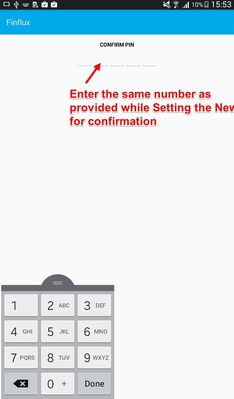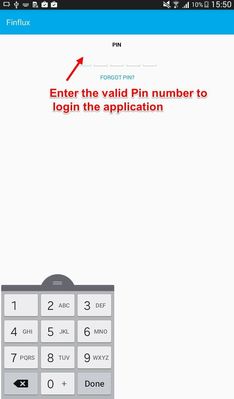User Creation and Initial Settings
How to Create User (Web)?
To access the features on the mobile app, create a user from web and assign the staff to the user as shown in the Image below. Example : if a Center Officer has to do collections using a mobile app, create a user on web and assign staff assigned to the center to this user, this allows the center officer to access the collection sheet.
Login Page
This is the login page. By providing the valid Username and Password the user can login the page. Before logging the page, few initial setup should be done. To do initial setup click on the setting on the login page as shown below in the image.
How to do Initial Settings?
Go to settings, the below page will appear. Here the user have to provide the following details and should save the settings.
| # | Field Name | Description |
|---|---|---|
| 1) | Organization Name | Here the user has to provide his organization name and the same name will be captured and printed while printing the receipt. This is not a mandatory field |
| 2) | Valid URL or IP Address | Valid URL or IP Address should be provided to synchronize with the web server. This is a mandatory field. |
| 3) | Valid Port Number | Valid Port number should be provided to synchronize with the web server. This field is mandatory. For Local server valid port number should be provided, but for production server some arbitrary number should be provided. |
| 4) | Valid Tenant Identifier | Valid Tenant Identifier utilized to run the server should be provided.This field is mandatory. |
| 5) | Select Country | The User can select the country here. This field is used for locale i.e., to switch the parameters according to the country standards such as number format, date format, currency, language(Currently supporting for English/Portuguese). Other languages are also supported if required. |
How to Set New PIN ?
PIN is one of the best feature added for security purpose so that the only authenticated user should be able to access the application.Example: The Loan officer forget to logout the application but closes the application without logging out and will miss his phone. At this point of time there is a possibility of any stranger make misuse of this application. To restrict this fraudulence, security is very necessary hence this feature plays a vital role.
Step 1. Set New PIN
The first step to enable the pin is to set the new pin. This page appears when the user login for the first time or forget the password.
Step 2. Confirm PIN
After setting the pin, the application ask to confirm the pin. The user have to enter the same pin number given in the set new pin page.
Step 3. Login PIN
After setting and confirming the pin the following, screen will appear. This screen will appear in the following scenarios
- When ever the user login the application
- When the user just closes the application without logging out and tries to login the application
- When the user mobile phone get switched off due to low battery or any other reason.