Loan EMI Packs
Loan EMI pack means pre-calculated EMI are defined based on few criteria like repayment frequency, Number of installments, Sanction Amount and disbursal (for multi tranche loan) and which are mapped to the Loan Product. Here Admin will be setting the standard EMI for the set of criteria as mentioned above. Once the EMI packs are linked with Loan product the lender will be able to select the packs but not able to change the EMI amount.
- EMI Pack: Individual pack where repayment frequency, Number of installments, Sanction Amount, disbursal (for multi tranche loan) and EMI are provided.
- Loan EMI Pack: Group of EMI Packs linked/mapped with the Loan Product.
Precondition for using Loan EMI Pack
Allow fixing of the installment amount check box should be enabled in the Loan Product, which is used for Loan EMI Pack as shown in the fig 1
fig 1: Loan Product configuration
Step 1: Create and Add Loan EMI Pack
From the main screen, click on Admin then Product from the drop down list. This will launch the Product menu.Click on Loan EMI Pack.
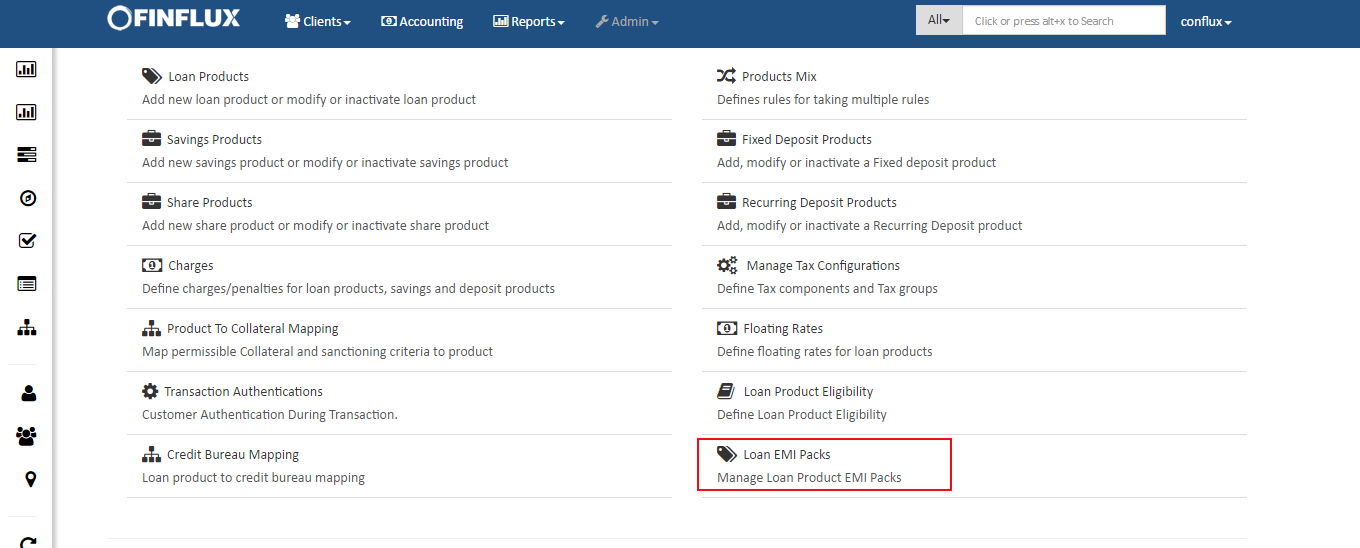
fig 2: Loan EMI Pack menu in Product
Clicking on Loan EMI pack will navigate to the "Loan EMI Packs" screen as shown below where admin can create new loan pack on selected loan product and Click on Create Loan EMI Pack. Here admin can also add new EMI packs or edit the existing EMI packs to the existing loan EMI packs by clicking on the existing Loan EMI Packs.
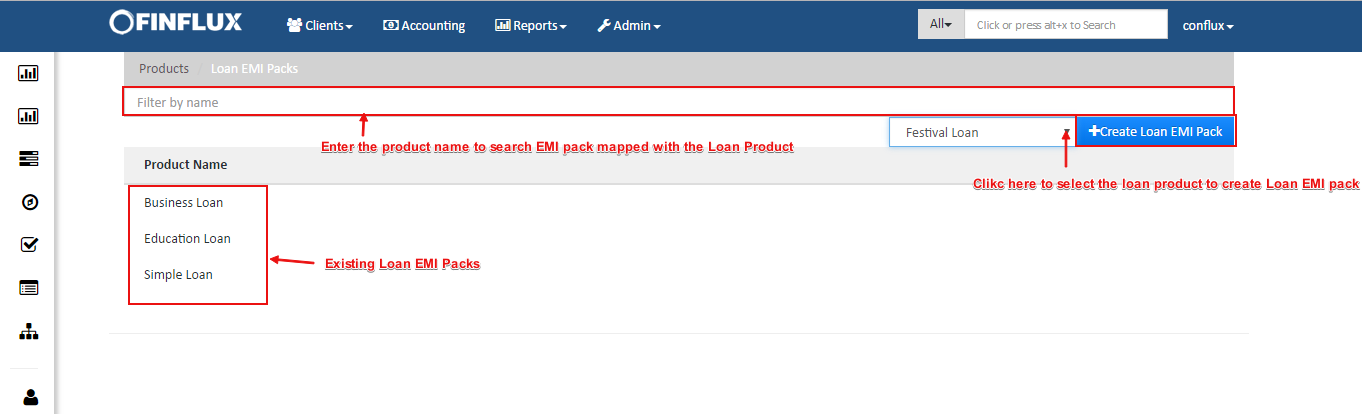
fig 3: Create Loan Pack and Created Product List
Clicking on the Create Loan EMI Pack will navigate to the below screen, where admin can add EMI packs.
Eg: The Organization admin Bob had a requirement to create loan EMI pack for Business Loan . So he will navigate to the Loan EMI Pack screen as shown above, selects the loan pack as Business Loan and click on Create Loan EMI Pack and this will navigate to the Manage Loan Product EMI Packs screen where he need to add pre-calculated EMI for the set of criteria. To add EMI pack Bob have to click on Add button which will navigate to the Add EMI Pack screen as shown in fig 4.1 (single tranche loan product), fig 4.2 (Multi Tranche Loan Product) and he will provide all the criteria and click on submit. This procedure will create new EMI pack and all the created EMI packs will be listed as shown in the fig 4.
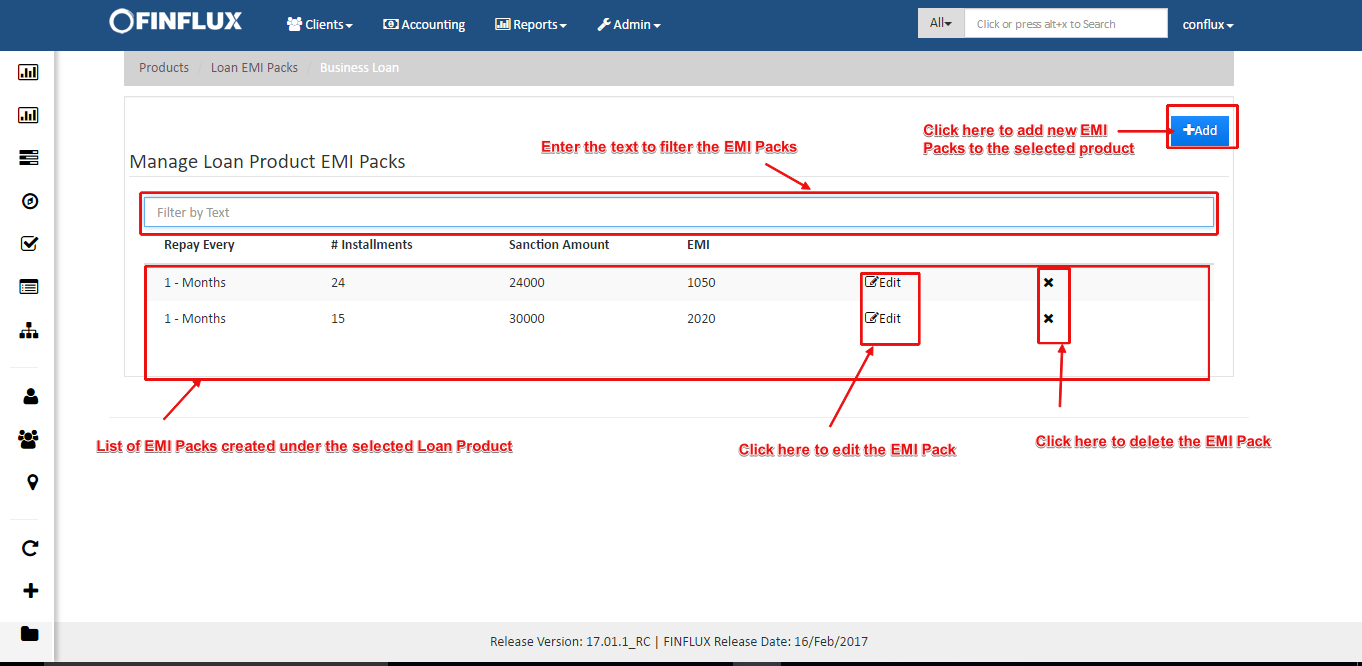
fig 4: Manage Loan Product EMI Packs
Add EMI Packs for Single Tranche Loan Product:
The criteria to add EMI Packs for Single Tranche Loan Product are Repay Every, #Installments, Sanction Amount, EMI.
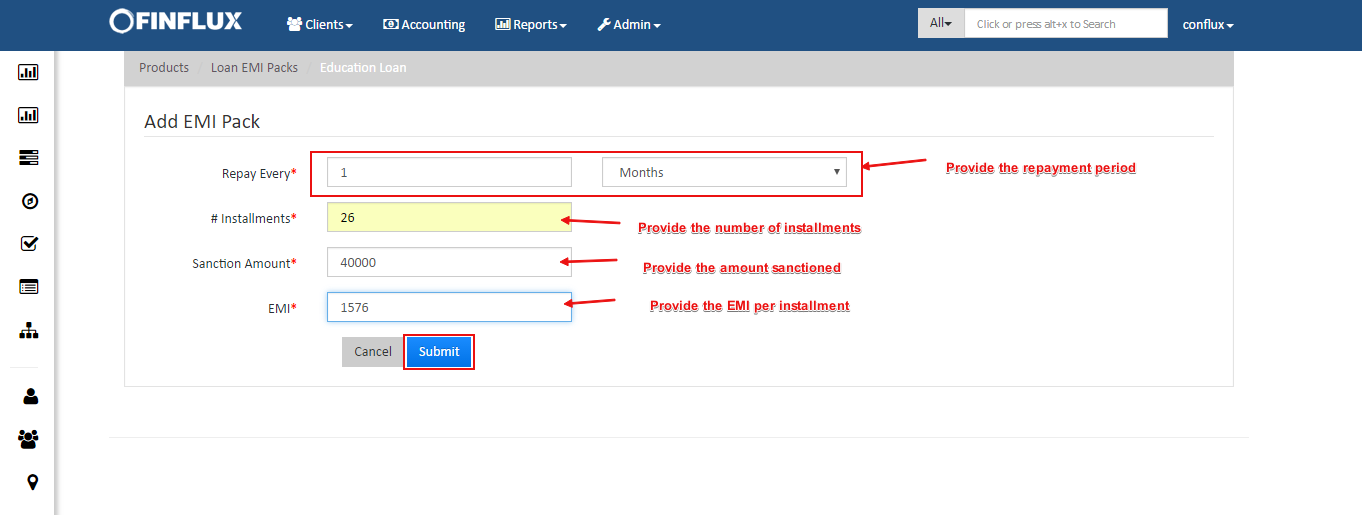
fig 5.1: Add EMI Pack (Single tranche loan product)
Add EMI Packs for Multi Tranche Loan Product:
The criteria to add EMI Packs for Single Tranche Loan Product are Repay Every, #Installments, Sanction Amount, EMI and Disbursal. The number of disbursal for a Multi Tranche loan is captured from the loan product and based on the number of disbursal from loan product the disbursal fields are displayed on the screen. Here the organization admin should provide the amount disbursed for the 1st disbursal, disbursal amount and installment number (to identify when actually the 2nd and 3rd disbursement happens) for the rest of the disbursement. Disbursal Installment number is required because EMI are pre-calculated assuming that the multi disbursal happens according to the pre-scheduled installments.
Note: Loan EMI Packs are supported for only 3 disbursal max for multi disbursal loan products.
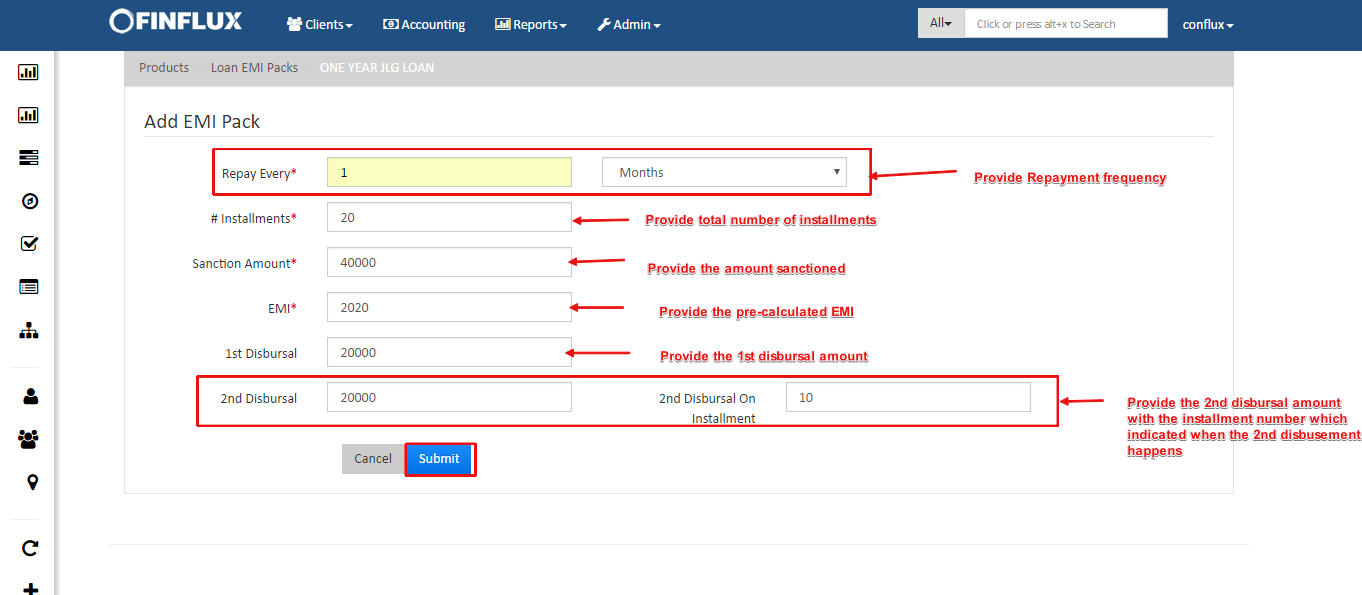
fig 5.2: Add EMI Pack (Multi tranche loan product)
Step 2: Usage Of Loan EMI Pack in New Loan Application
Loan EMI Pack usage is supported for only New Loan Application. Go to Clients profile and click on New Loan Application and select the Loan Product which was mapped with EMI Packs. This will launch the below screen as shown in fig 6. Here all the EMI Packs added in the Loan EMI Pack will get tabulated as shown in fig 6. The User have to choose the Loan Pack and fill other required details and click on submit. This will navigate to the approval screen as shown in the fig 7.1.
Note: Principal, Number Of Repayment, Nominal Interest rate, Tranche count and Tranche Amount defined in Loan Product will not remain constant since the same definition is predefined in the Loan EMI Pack.
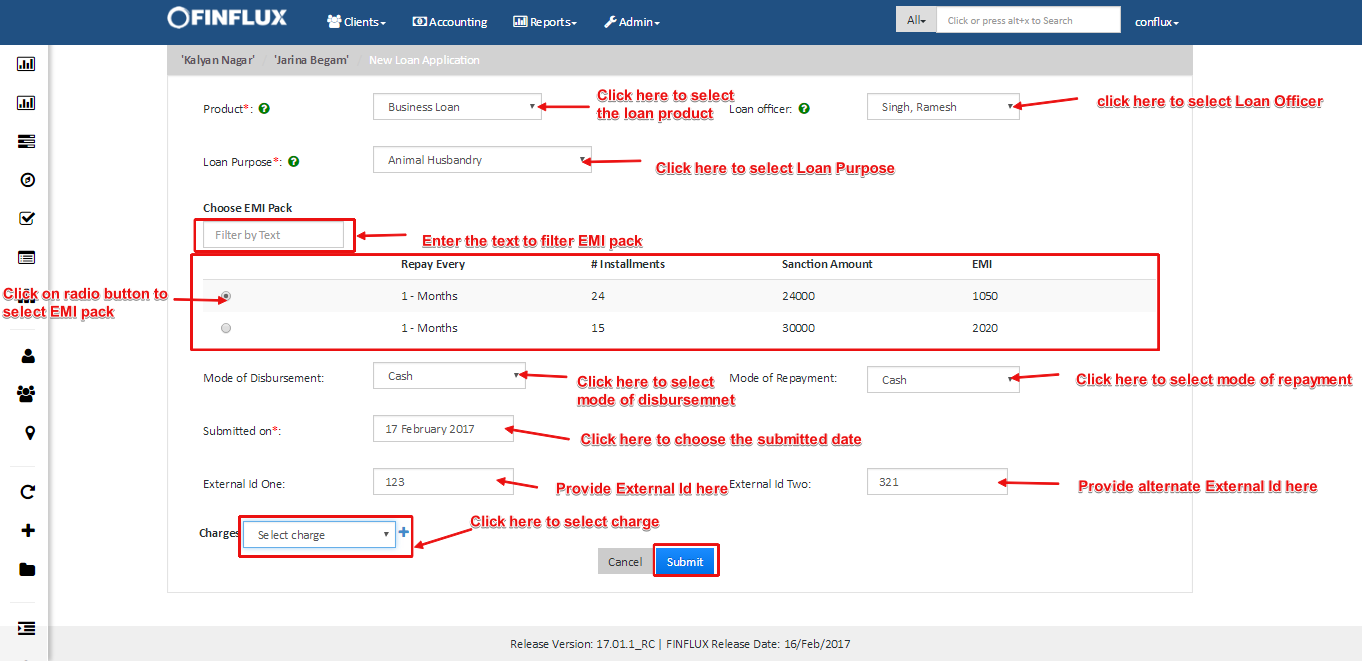
fig 6: New Loan Application
Here you need to do dual approval. As soon as you submit the New Loan Application, the below screen fig 7.1 appears. Click on Approve, this will navigate to the screen as shown in the fig 7.2.
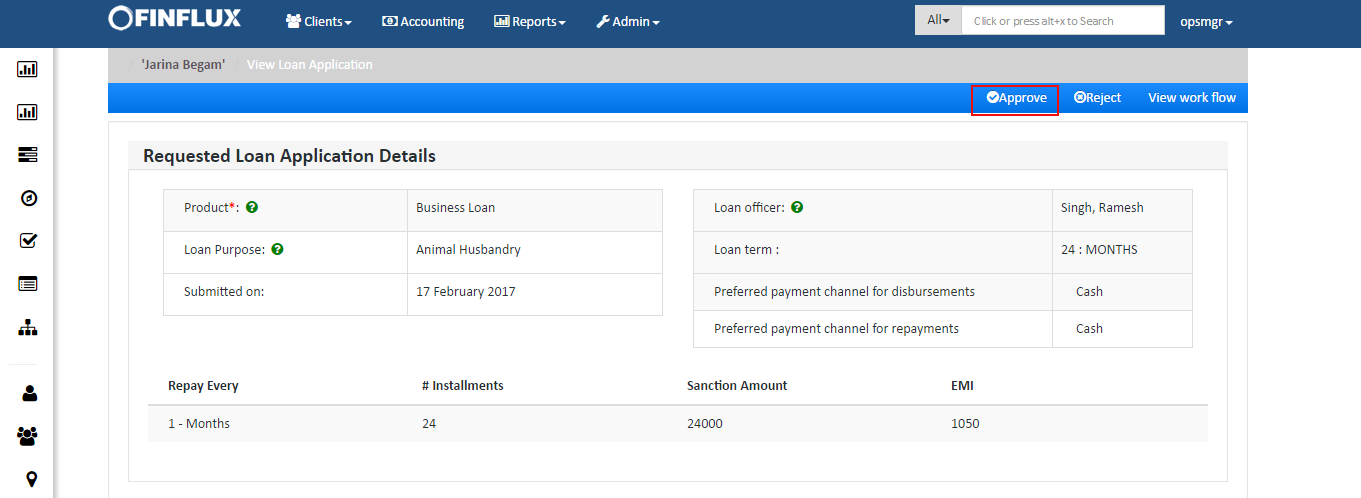
fig 7.1: 1st Approval
This is the second approval screen where you can change the EMI pack if required, provide all the required data and click on approve. This will finally approve the New Loan Application.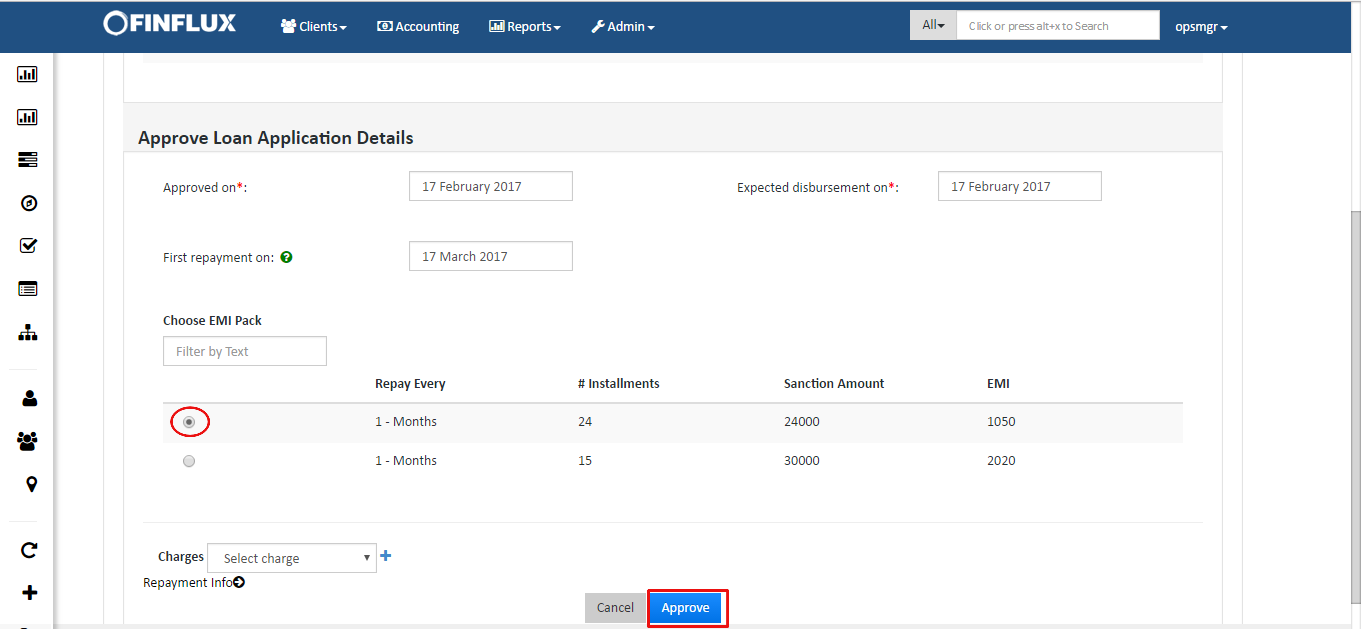
fig 7.2: 2nd Approval screen
If the check box "Allow fixing of installment amount" is not enabled in the Loan Product, the following error screen appears.
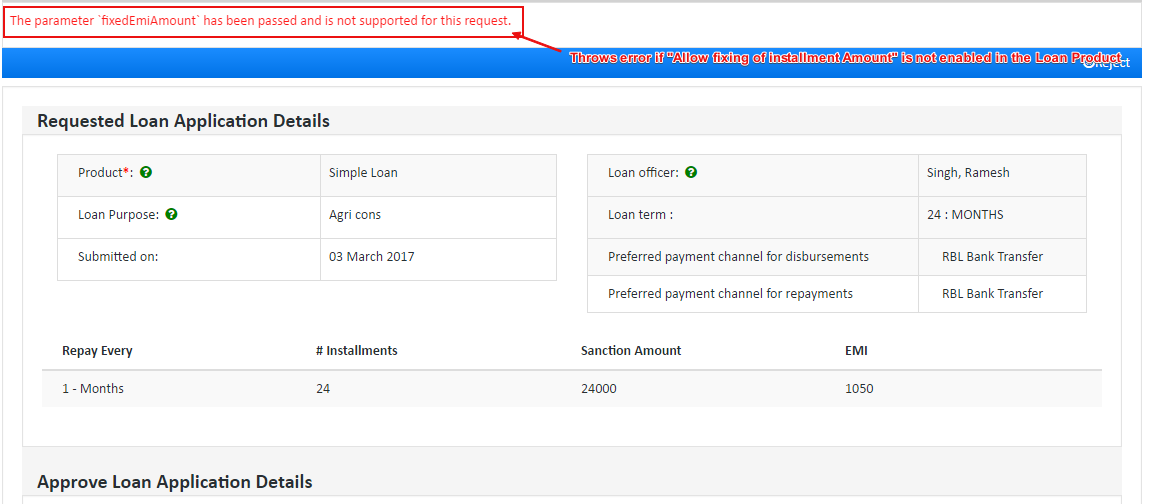
fig 7.3: Error screen during 2nd Approval
