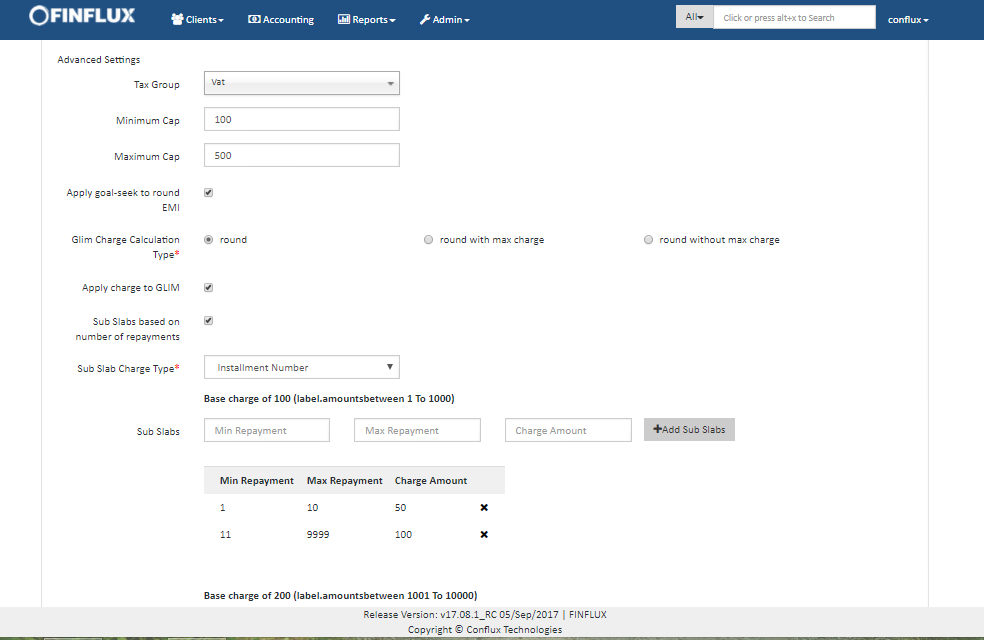Advance Setting
Advanced Setting field description
| # | Filed Name | Field Description |
|---|---|---|
| 1. | Tax Group | Select the tax which should be applied. The tax amount is inclusive of charge amount. Eg if the % loan amount(10000) as charge is 1.14 and the percentage of tax is 14 %. Hence the 100 will be deducted as charge amount and 14 will be deducted as tax amount. Refer Tax Configuration for more info |
| 2. | Minimum Cap | Enter the minimum charge amount which should be applied if the calculated actual charge is less than than minimum cap amount |
| 3. | Maximum Cap | Enter the maximum charge amount which should be applied if the calculated actual charge is greater than than maximum cap amount |
| 4. | Enable this check box to apply goal-seek method for rounding EMI | |
| 5. | Glim Charge Calculation Type | This field is enabled once "Apply goal-seek to round EMI" is enabled. This setting is applicable for only GLIM loan hence enabling "Apply charge to GLIM" is mandatory. The GLIM Charge Calculation Type description is as follows
|
| 6. | Apply charge to GLIM | Enable this field to make the charge as GLIM Loan. GLIM Charge supports only for following conditions 1.Charge Time Type: Installment Fee |
| 7. | Sub Slabs | Enable this check box to enable sub slabs. |
| 8. | Sub Slab Charge Type | Select the sub slab type here. If the slab charge type is "Installment Number" then the sub slab charge type will be "Instllment amount" and vice versa. Here enter the minimum and maximum installment number/amount with charge amount. Where for the charge will be applied based on the bucket of installment amount and installment number. |
Tax Group:
Say for an example Bob as a admin want to apply tax of 18% on the charge/fee he is collecting from his client. His organization should pay a vat of 14% for the charge/fees he is collecting from his client. So he should do tax configuration and should select the tax group as shown in the fig 1. Say he charges 1% of approved amount(10000) as processing fee and hence he should apply a tax of .14% in the charge definition. i.e., 1.14% of charge amount will splits up as charge(100) + Tax(14). Refer Tax Configuration for more info
Fig 1: Advanced Setting
GLIM Charge Setting:
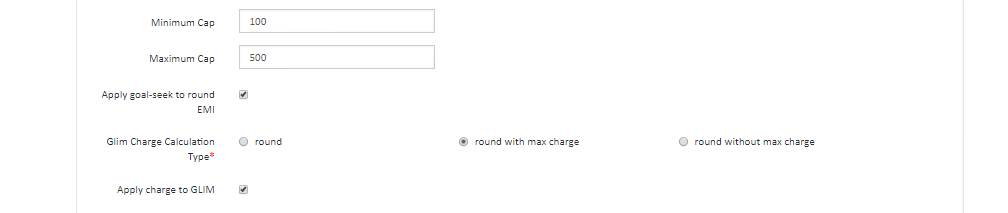
Fig 2: Glim charge settings
Sub Slab settings :
Bob want to configure a table of charge amount particular to the installment repayment and amount range. As in the example shown in fig 3 bob want to charge amount of 100 for the loan amount from 1000 to 10000 and charge amount of 200 for the loan amount ranging from 10001 to 20000. Refer Slab Based Charge for steps to be followed for setting Slab Based Charge.
Slab based charge example
| # | Installment Amount Range | Charge Amount |
|---|---|---|
| 1. | 1000 to 10000 | 100 |
| 2. | 10001 to 20000 | 200 |
| 4. | 20001 to 30000 | 500 |
| 5. | 30001 to 40000 | 1000 |

Fig 3: Slab based charge setting
Bob has an another requirement to bifurcate the charge amount based on installment number range. i.e., he want to charge an amount of 50 for the loan amount ranging from 1000 to 10000 with installment number ranging from 1 to 15 days not charge amount of 100. This can be acheived by using sub slab charges.
Step 1: Enable sub Charge
Step 2: Select slab based charge type
Step 3: Enter the charge amount with respective to the installment number range as shown in the fig 4. and click on submit
| # | Installment Amount Range | Installment Number Range | Charge Amount |
|---|---|---|---|
| 1. | 1000 to 10000 | 1 to 15 | 50 |
| 2. | 1000 to 10000 | 16 to 999 | 100 |
| 3. | 10001 to 20000 | 1 to 15 | 150 |
| 4. | 10001 to 20000 | 16 to 30 | 200 |
| 5. | 20001 to 30000 | 1 to 10 | 300 |
| 6. | 20001 to 30000 | 16 to 30 | 500 |
| 7. | 30001 to 40000 | 1 to 15 | 800 |
| 8. | 30001 to 40000 | 16 to 30 | 1000 |
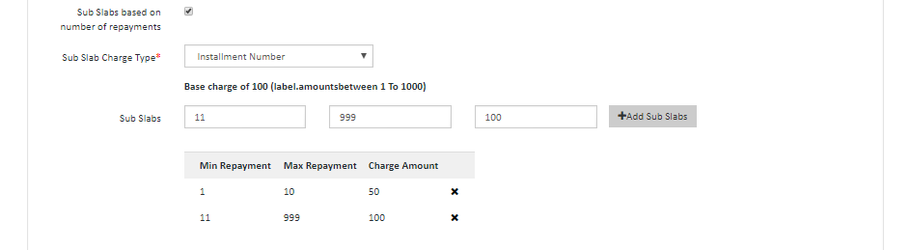
Fig 4: Sub slab based charge setting